Уходим в отпуск и закрываем доступ к админке сайта WordPress
Рекомендую для тех, кто создал свой сайт, но, в силу каких-то причин, редко его посещает
как администратор – не публикует новый материал.
Причины могут быть разные:
- Дождались отпуска и собираетесь в путешествие (например, в кругосветное или … — дачное).
- Нет свободного времени (совсем нет!).
- Нет новых идей для «поделиться с миром».
- Просто лень (потому-чтА лето на дворе).
Содержание:
- Закрываем всем доступ к админке своего сайта!
- Вносим изменения в файлы на хостинге.
- Хостинг TimeWeb – Файловый менеджер.
- Хостинг Спринтхост – Файловый менеджер.
- Хостинг Beget – Панель Управления, Файловый менеджер.
- Закрыли доступ к админке сайта.
- Как открыть доступ?
- Вот так, в целях безопасности закрываем доступ к админке сайта.
- Новый материал: Если тормозит админка сайта.
Закрываем всем доступ к админке своего сайта!
Всем – это даже себе. То есть – в админ-панель сайта нельзя будет войти, хотя вы и правильно вводите логин/пароль. Система вам выдаст вот такое:
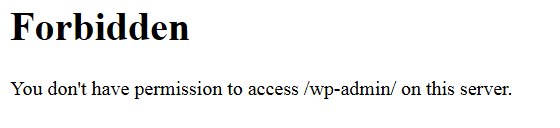
Что в переводе гласит: «Запрещенный. У вас нет разрешения на доступ /wp-admin/ на этом сервере».
Я считаю, что это можно назвать еще одним вариантом защиты сайта от взлома. Хотя, сами понимаете – 100% защиты не бывает. Взломать можно все, если есть цель и средства.
Закрывание доступа к админке делаем на хостинге.
Потом там же откроем, когда нужно будет.
Покажу на примере трех хостингов: Таймвеб, Спринтхост и Бегет.
Если у вас какой-то другой, все равно разберетесь – Панели Управления хостингов очень похожи.
В любом случае нам нужно будет создать файл .htaccess и прописать в нем:
Order deny,allow
Deny from all
Вот это самый файл .htaccess – мы будет то включать (админка закроется), то выключать (админка откроется).
А включается / выключается он с помощью точки, стоящей впереди файла (конечно, немного «топорная» работа, но без лишних раздумий :).
Хостинг TimeWeb Панель Управления – заходим в Файловый менеджер.
- Далее открываем папку (двойной щелчок) с вашим сайтом – она может быть названа стандартно «wordpress» или вы ее назвали иначе при установке системы управления (CMS) Вордпресс, например, по домену «moi-sait».
- В этой папке будет другая корневая папка сайта — public_html – открываем ее.
- Находим папку — wp-admin – и ее открываем.
- Верхнее меню на этой странице – Файл / Правка / Архиватор – нажимаем «Файл», в выпадающем списке жмем «Новый файл»
- Появляется окно «Создание файла» — в выпадающем списке находим .htaccess – щелчок по нему и он пропишется в правую часть поля, в заключение клик по кнопке «Создать файл»
- Открывается пустое окно, сюда и прописываем:
- Сохраняем и закрываем это окно маленьким крестиком — верхний, правый угол.
- Файл .htaccess – расположился сразу под папками в Файловом менеджере.
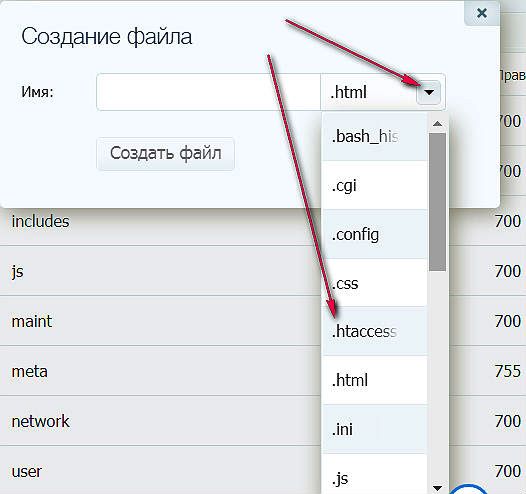
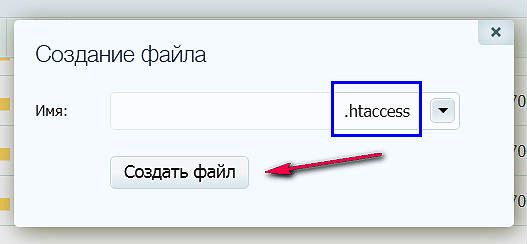
Order deny,allow
Deny from all
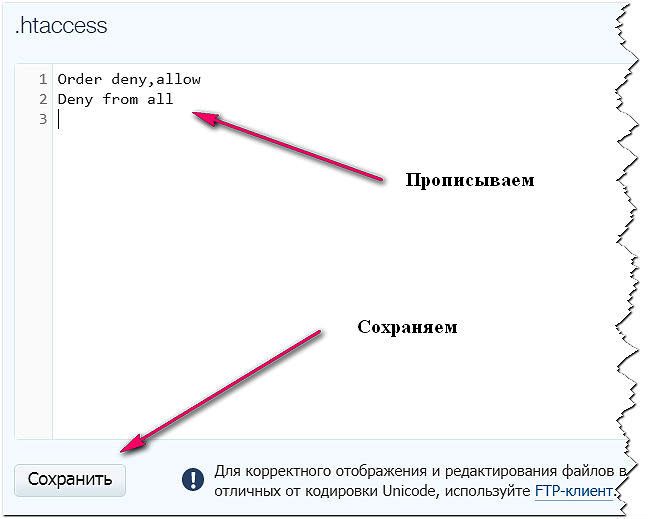
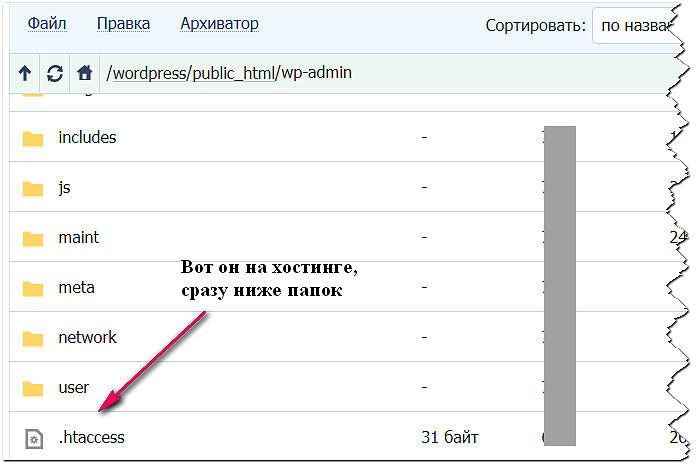
Все — доступ к админке сайта мы закрыли.
Попробуйте зайти на свой как администратор, введите логин / пароль.
Если проделали вышеизложенное правильно, то вас туда не пустят и система напишет:
«Forbidden You don’t have permission to access /wp-admin/ on this server» — переводил уже, смотрите выше.
Как открыть доступ к админке?
Опять же заходим в Панель Управления хостинга, в Файловый менеджер. Добираемся (согласно первой инструкции) до папки wp-admin – открываем ее.
- Видим файл .htaccess – открываем его (двойной щелчок левой мышкой) просто для того, чтобы убедиться, что это именно он и видим там наши две прописанные строчки:
- Убедились – закрываем окно маленьким крестиком.
- Теперь нам нужно выключить файл .htaccess (НЕ УДАЛИТЬ, а именно выключить!) – один щелчок на нем левой мышкой файл, точнее вся строка, выделилась цветом.
- Верхнее меню на этой странице — Файл / Правка / Архиватор — нажимаем «Файл», в выпадающем списке жмем «Переименовать».
- В поле, перемещая курсор, удаляем точку и жмем в поле кнопку «Переименовать».
- Первое, что увидим – файл .htaccess исчез из списка (он был под папками). Колесиком прокрутите страницу вниз, и вы увидите его без точки среди других файликов.
Order deny,allow
Deny from all
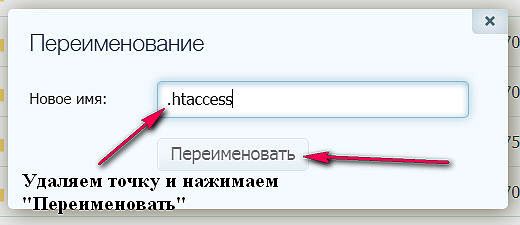
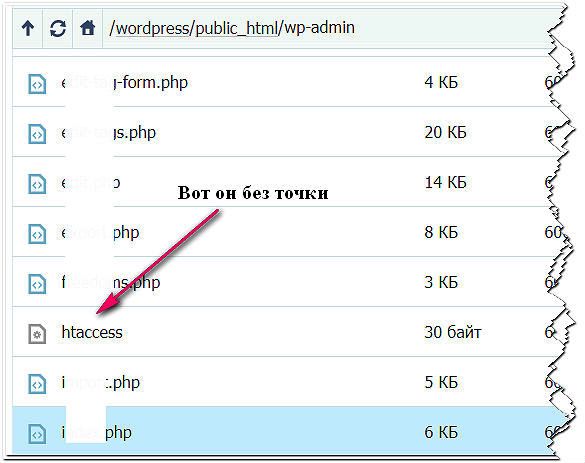
Все. Мы открыли доступ к админке – заходите на сайт администратором.
Для следующего закрытия админ-панели снова идем на хостинг, доходим до папки wp-admin – открываем ее, находим наш htaccess (без точки), переименовываем его – дописываем точку в начало. Файл встанет на место – сразу ниже папок.
Сложного во всей этой процедуре ничего нет, мы просто создали файл и периодически включаем / выключаем его с помощью одной точки, тем самым – закрывая / открывая админку своего сайта на WordPress.
Хостинг Спринтхост Панель Управления – заходим и здесь в Файловый менеджер
Помните, наверное, что здесь папки и файлы открываются одним щелчком мышки, а удаляются – ставите галочку рядом с файлом и нажимаете красную корзинку в верхнем меню.
Итак, путь:
- Файловые менеджер – domains – домен нужного сайта (если их много) — public_html — wp-admin
- Здесь в верхнем меню (цветные квадратики) находим (подводя мышку) «Создать файл» (у меня четвертый справа) – нажимаем.
- В открывшееся поле руками прописываем — .htaccess – (с точкой впереди!), ставим галочку «редактировать файл после создания» и сохраняем зеленой кнопкой «Создать файл».
- Открывается белое поле, туда пишем наше:
- Жмем зеленую кнопку «Сохранить и закрыть», видим, что файл установился в менеджер.
- Админку закрыли. Открывать / закрывать, согласно инструкции выше – файл – переименовать – удаляем точку – админка откроется (добавить точку – админка закроется).
Order deny,allow
Deny from all
Хостинг Beget Панель Управления, Файловый менеджер
- папка с вашим доменом (открывается двойным щелчком) — public_html — wp-admin
- Вписываем в строку окна — .htaccess – и сохраняем — ОК
- Видим файл в менеджере – двойной щелчок на нем, откроется поле, прописываем наш код.
- Для сохранения нажимаем галочку рядом со словом «Файл» и «Сохранить»
- Все остальное, как и на первых двух хостингах.
Здесь в Файловом менеджере тесновато (у меня) и, чтобы создать новый файл, щелкните 1 раз правой мышкой в окне на ползунке, который двигает список вниз, в выпавшем меню жмем «Новый файл».
Вот так, в целях безопасности закрываем доступ к админке сайта.
Не забывайте и про защиту самого хостинга!
Сейчас практически на всех площадках есть «Двухфакторная защита» — две идентификации при входе в ПУ: логин и пароль / СМС с кодом на ваш телефон.
P.S. Если у вас не получается закрыть админку по изложенной здесь текстовой инструкции, напишите в комментариях – запишу видео урок.
А если вдруг на вашем сайте админ-панель начала надолго зависать при публикации новых записей, то почитайте эту информацию в новой рубрике
Если статья была интересна для вас - ей можно поделиться
На новости еще не подписались? — просто заполните поле адреса электронной почты




Огромное спасибо за информацию, Сергей! Как раз то, что нужно для очень занятых людей))) Благодаря специальному плагину, знаю, что мой сайт пытаются взломать. Но плагин закрывает им доступ только на время. А этот инструмент надежнее.
Плагин, ограничивающий доступ при подборе пароля, очевидно —
Login LockDown или Limit Login Attempts ..?
Эта инструкция по закрыванию админки, возможно, получилась немного сложной, но это только «глаза боятся».
Сам процесс не сложнее «сменить пароль», даже проще — удаляем и добавляем точку к имени файла