До запуска сайта осталось чуть-чуть, покупаем домен и стартуем!!!
Первые шаги они всегда самые трудные.
Заходим на главную страницу хостинга Timeweb, «Вход для клиентов», вводим свой логин, пароль, попадаем в (ПУА) панель управления аккаунтом.
- О регистрации на хостинге СПРИНТХОСТ читаем здесь
- О регистрации на McHost на этой странице
Хостинг мы оплатили в прошлый раз, сегодня очередь за доменом
1. в ПУА находим «Управление доменами», нажимаем, перемещаемся в следующее окно.
2. Нажимаем строчку «Зарегистрировать домен(ы)» — переходим далее.
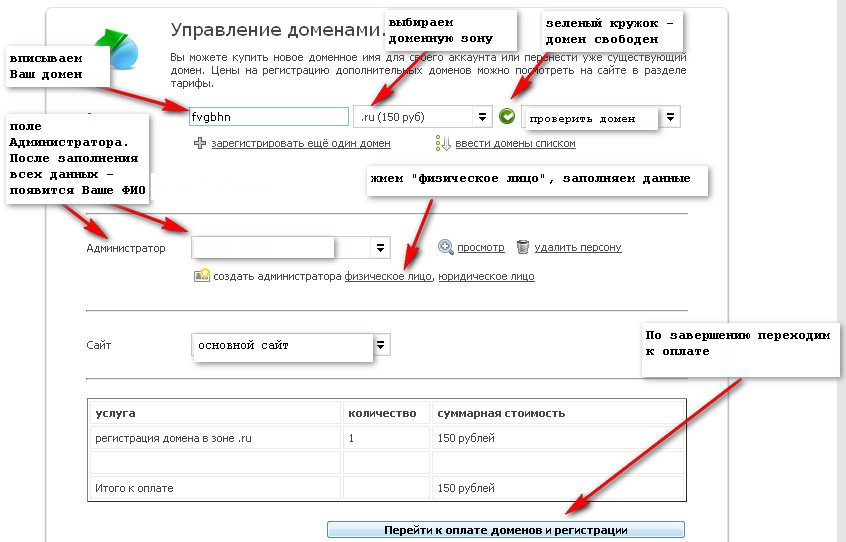
3. В окно «Домен» вписываем — придуманное доменное имя (английскими буквами, без пробелов), выбираем доменную зону (ru,com – цена разная) и нажимаем «проверить домен».
Если появляется окно «домен занят», значит домен уже существует и вам придется придумать другой.
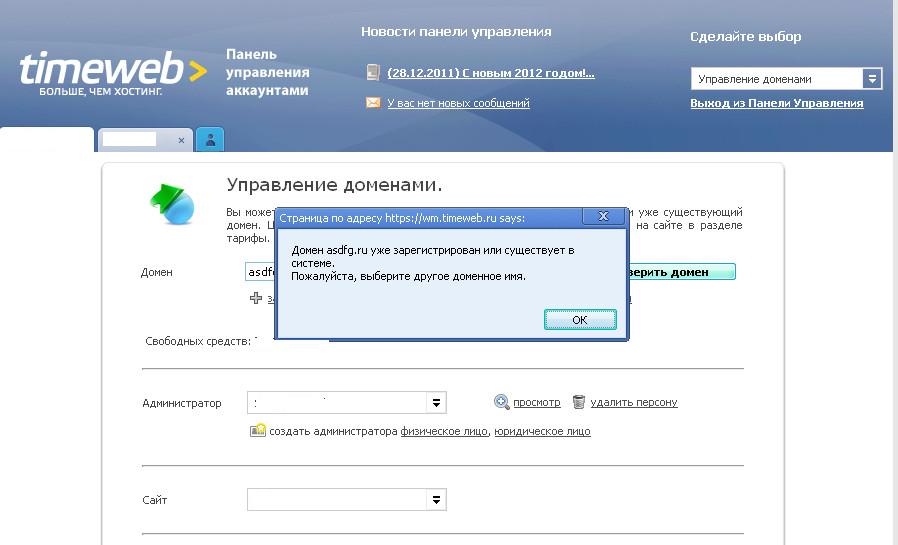
Помучались – придумали, появился зеленый кружочек с галочкой – свободен — покупаем домен.
Проверьте еще раз правильность написания доменного имени – хоть оно и английскими буквами, ошибки исправить пока еще есть возможность. Если что-то подправили – проверьте еще раз исправленный домен на занятость. Все правильно? – продолжаем.
4. Под окном «Администратор» нажимаем «физическое лицо» — всплывает окно «создание персоны». Персона – это Вы!
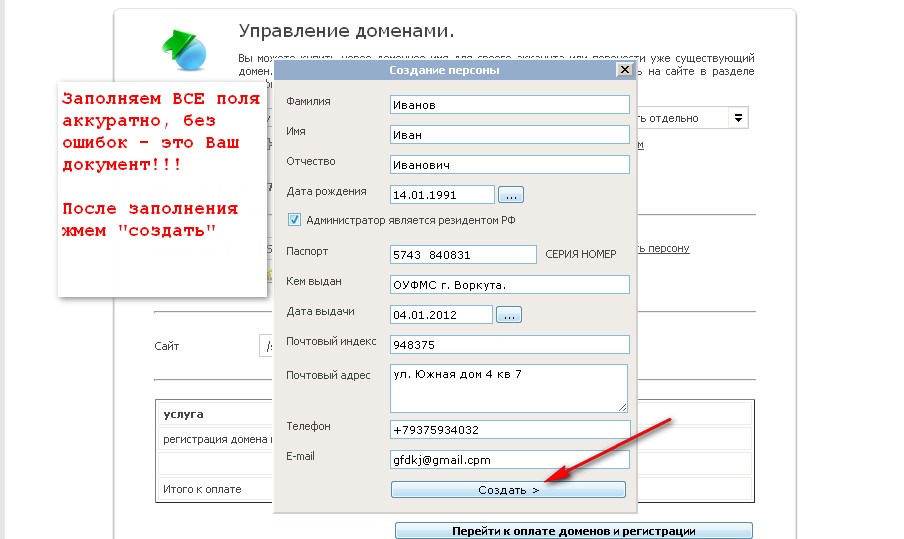
5. Все поля заполняем правильно, аккуратно, точно – это Ваши права на владение доменом!
6. Заполнили ВСЕ поля – нажимаем «создать», далее следует пауза – сервер думает…
7. Если все заполнено верно – в поле «Администратор» появится Ваше имя, отчество, фамилия.
8. Нажимаем — «Перейти к оплате доменов и регистрации»
9. Попадаем на страницу оплаты услуг – выбираем способ оплаты (например, Яндекс.Деньги)
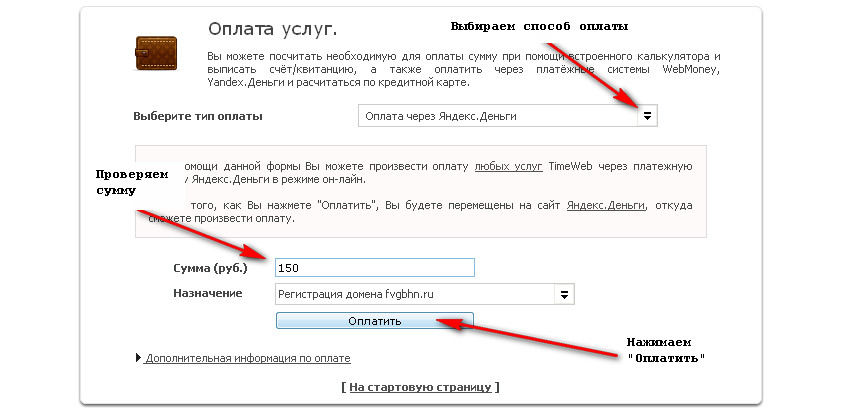
10. Проверяем – в поле «сумма» — 150; в поле «Назначение» — «Регистрация домена…»
11. Нажимаем «Оплатить»
Как и при оплате хостинга, всплывает окно Яндекс.Деньги, вводим логин, пароль и покупаем домен, следуя инструкции.
Завершили оплату домена – следующим шагом устанавливаем на него движок (CMS) –
систему управления контентом.
В Панели Управления Аккаунтом (ПУА) на хостинге Вы уже освоились, находим кнопку «Конструктор сайтов», нажимаем и попадаем непосредственно в конструктор.
Перед нами таблица с различными CMS – коммерческие, бесплатные, форумы, галереи, блоги и др…
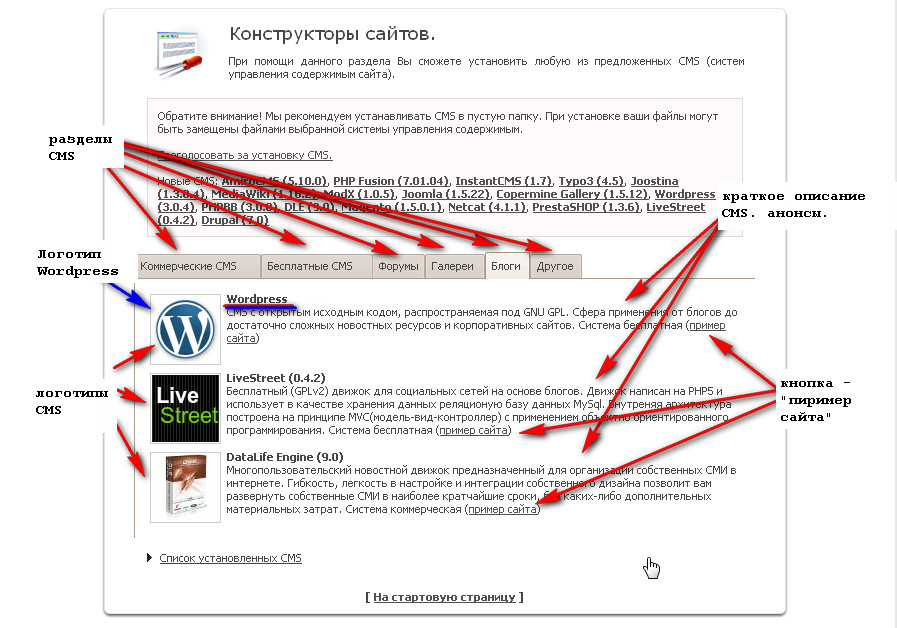
Можно понажимать, ознакомится с вариантами – в каждом разделе виден логотип системы и краткое ее описание. В конце анонса есть кнопка «пример сайта» — посмотрите образцы.
Любую из этих систем Вы можете выбрать в дальнейшем, а сегодня нас интересует раздел «Блоги» — нажимаем и находим «Wordpress». Можете взглянуть на «пример сайта», затем производим установку – нажимаем на логотип «Wordpress». В появившемся окне «Установка CMS» заполняем:
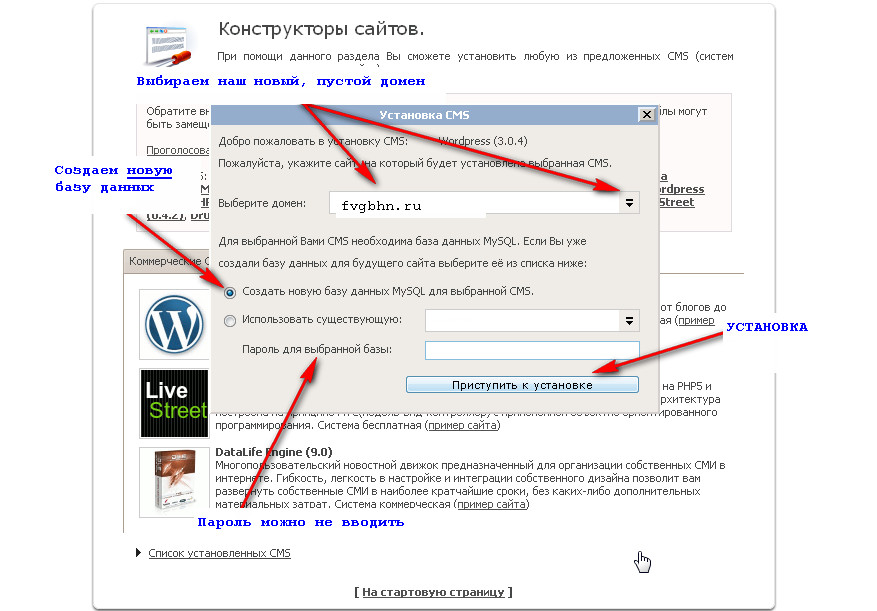
- «выберите домен» — выбираем Ваш новый, только что зарегистрированный
(в списке доменов будет ТЕХНИЧЕСКИЙ ДОМЕН — Ваш домен и через точку tmweb.ru – на него устанавливать НЕ НУЖНО)
- ставим галочку «Создать новую базу данных……»
- пароль можно не устанавливать (установим в дальнейшем общий для всех баз)
- нажимаем «Приступить к установке»
После завершения процесса появится уведомление. Нажимаем на этой же странице (конструктор сайтов) кнопку внизу «Список установленных CMS». Открывается окно, что мы видим..?
- домен, установленная система «Wordpress», реквизиты, дата установки
- нажимаем синий кружок (реквизиты) и в новом окне нам показывают: логин, пароль, ссылка для входа на сайт и ссылка для входа в админ-панель. Логин и пароль нужно запомнить, записать, сохранить. Но даже если Вы забудете эти данные – здесь в «реквизитах» их всегда можно увидеть.
В админ-панель можно попасть, просто приписав к адресу Вашего сайта: /wp-login.php Выглядеть это будет так: http://ваш домен(точка)ru/wp-login.php
По ссылкам в «реквизитах» пробуем зайти на Ваш новый сайт или в его панель управления. Если при нажатии ссылки Вам выдается сообщение – «Сайт не найден» — значит, домен еще не прошел регистрацию (регистрация домена от нескольких часов, до суток)
Сегодня на этом закончим, а в дальнейших планах у нас знакомство с панелью администратора сайта и «украшение» самого сайта
Не пропускайте новости — подписывайтесь на свежие статьи
P.S. Создать поддомен на Timeweb – «панель управления хостинга» — «управление поддоменами»
- в графе «Имя нового поддомена» — вписываем придуманное имя (англ. буквами), в графе правее выбираем сайт к которому поддомен привязываем
- в графе «Сайт» выбираем «Новый сайт»
- нажимаем «создать поддомен»
Как сделать поддомен на SPRINTHOST
Если статья была интересна для вас - ей можно поделиться

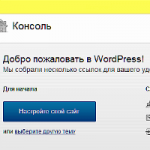


Добрый день. Я в свое время проделала все предложенные здесь операции и купила домен, создала сайт. Хочу всем посоветовать быть очень внимательными при заполнении всех полей и форм, так как в противном случае потеряете много времени. Успехов автору сайта и всем начинающим. Приходите ко мне, я — тоже начинающая.
Хороший совет, Любовь!
Внимательность самое главное!
Начало положено, будем продвигаться
@Любовь, Ребятки, всем привет
@Людмила, Ваш комментарий удален как спам!
Поздравляю! Замечательный сайт получился! Успехов!
Да, Сережа, сайты у Вас получаются, ну просто, прекрасные! И информация заложена очень полезная. Я из начинающих, но так мне не сделать, наверное, никогда. Спасибо за науку! С нетерпением жду продолжения.
Татьяна, спасибо за отзыв!
Все у всех получится — главное желание!
Обалденная инструкция. Спасибо.
Здравствуйте. Информация для начинающих и не только для них, изложена очень важная. Спасибо Сергею. Его материалами я пользуюсь постоянно. Мне это помогант в моей работе над сайтом. Я тоже начинающий, но вот за месяц работы над своим сайтом рейтинг сегодня 133918 место из 6000000, думаю это уже неплохо для начинающего. Многое на моем сайте сделано с помощью Сергея.
@Александр, не принимайте очень серьезно этот показатель, но для начала пригодится.
Установите расширения на браузер — они дают больше информации
Есть еще хороший анализатор — составляет таблицу по дням — смотрите комментарий
Ребятки, всем привет….
@Людмила, кнопочка — это хорошо!
А вот роботы Ваш сайт НЕ видят — Яндекс — 1стр, Гугл — 0стр.
Ошибку знаете свою? Ваш робот.txt запретил поисковикам просмотр страниц!
Читайте от второй картинки
Серёжа,я просто зачитываюсь Вашими статьями.Всё понятно и интересно.Мысли в кучу собираются.Спасибо большое!
@ирина, спасибо!
Значит не зря писал
Сергей, подскажите, пожалуйста, я на Sprinthoste зарегистрировала новый домен, могу ли я на него поставить CMS DLE, и как это можно сделать. Я скачала демо-версию DLE и хотелось бы попробовать.
@Наталья, на Таймвеб доступна установка DataLife Engine , а на Спринтхост — я не нашел (Установка приложений).
Но Вы можете написать в техподдержку хостига — уточнить
Добрый день, Сергей. Подскажите, пожалуйста, как мне поступить.
У меня на Спринтхосте 1 тариф, который позволяет иметь 2 сайта (2 базы данных).
Сейчас у меня 1 сайт (1домен) и создан тестовый сайт на поддомене. Сайт на поддомене занимает вторую базу данных, как я вижу.
Получается, что зарегистрировать второй домен мне невозможно. Или как то можно вместо сайта на поддомене на той базе?
@Татьяна, лучше Вам написать в техподдержку хостинга — можно ли у существующего домена и поддомена БД объединить.
Объясните им про желание создать второй сайт — подскажут решение с базами данных
Я хотел спросить возможно поставить сайт на пространстве яндекс диск, если да то как, хочу воспользуватся движком wordpress
@Владислав, ну, как это поставить сайт на Яндекс.Диск….
Яндекс.Диск — это хранилище отдельных файлов.
Сайт нужно создать — для этого есть хостинг или локальный сервер (создаете сайт на своем компьютере).
На Яндекс.Диск можно хранить уже готовый сайт (в файловом формате), который создан на хостинге. На случай аварии, чтобы закачать эти сохраненные файлы опять же на хостинг и восстановить сайт.
Нельзя просто взять движок WordPress и, разместив его где-то, запустить сайт.
Да, Вы можете создать сайт на своем компьютере и он будет жить там — это будет ваш личный хостинг.
Вы не будете платить за место на стороннем хостинге, НО — свой компьютер должен быть включен всегда! — круглые сутки, каждый день — год, два, три…