Я уверен, что вы удачно зарегистрировались на хостинге Mchost.ru
Обновлено: февраль 2023
Панель управления в личном кабинете (аккаунте) Макхост мы уже рассмотрели когда
регистрировались и покупали услугу — там можно сменить пароль, сменить адрес почты, купить домен
и посмотреть всю информацию о выбранном тарифе.
Далее, как и обещал – познакомимся поближе с ISPmanager панелью Макхост, установим Вордпресс, запустим тестовый сайт и рассмотрим – что, где на хостинге находится, а также купим домен.
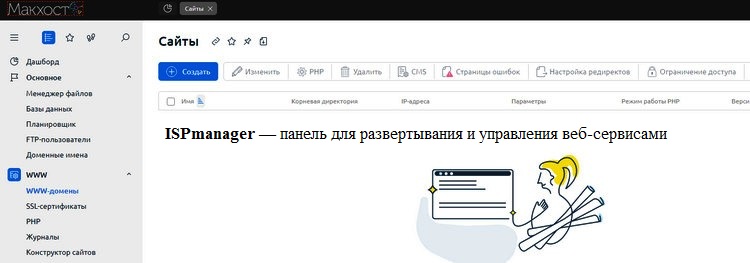
Предварительно я поинтересовался у техподдержки хостинга – есть ли возможность сделать тестовый сайт на техническом домене? Мне ответили:
«Для тестирования можно использовать бесплатный домен в зоне .mcdir.ru …» и еще посоветовали – «если не знаю точно, что прописывать в полях и где ставить галочки – оставить стандартные значения».
Переходим в ПУ ISPmanager Макхост
В Панели Управления аккаунта Mchost.ru нажимаем ссылку – «Панель управления: ISPmanager»
Авторизуемся – логин/пароль были высланы на почту при регистрации
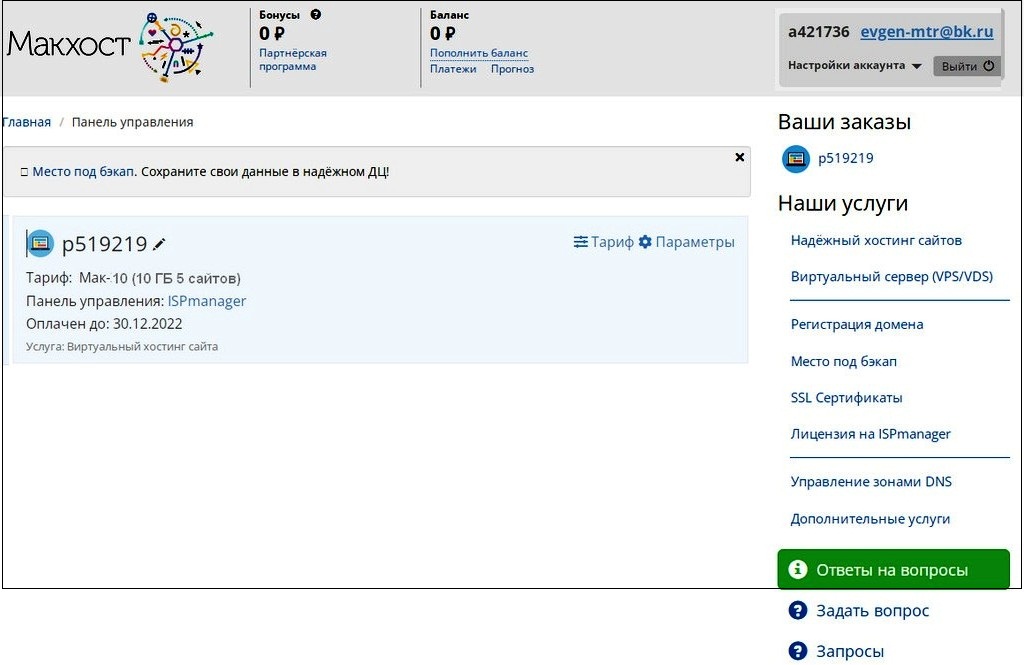
Попадаем на Главную страницу панели ISPmanager.
Здесь мы и будем создавать наш тестовый сайт WordPress на бесплатном домене, например — test.mcdir.ru
Левое Меню, раздел WWW – WWW-домены – кнопка «Создать»
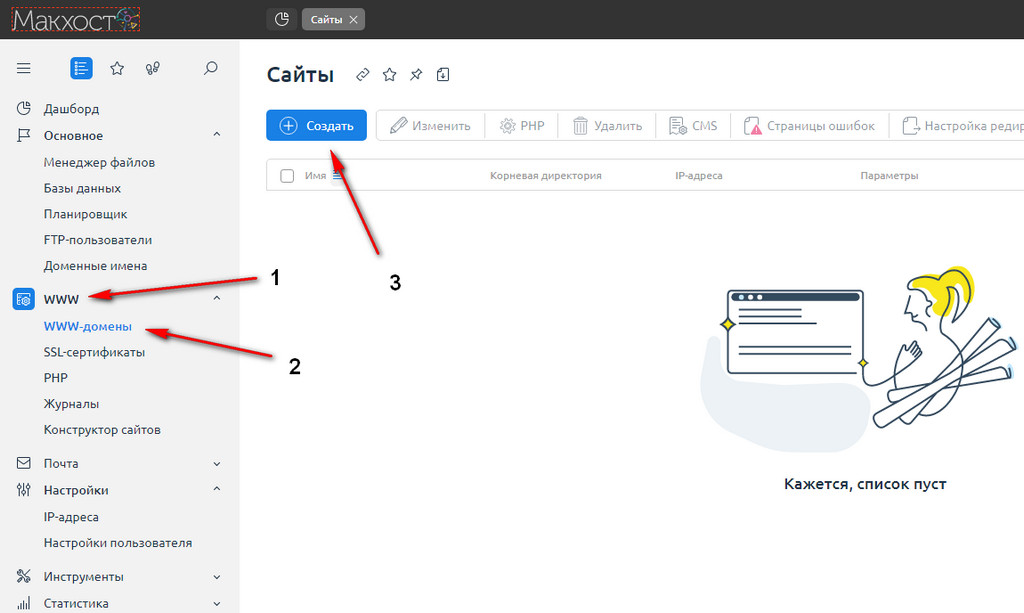
Создаем новый сайт
Заполняем поля в новом окне «Новый сайт», можно смотреть подсказки — (?)
| Имя* | test.mcdir.ru |
| Псевдонимы | www.test.mcdir.ru (пропишется автоматически) |
| Корневая директория* | www/test.mcdir.ru |
| Выбор скрипта | WordPress 5.9… (выбираем из выпадающего меню) |
| IP-адрес* | 185.105.110.5 (пропишется автоматически) |
| E-Mail администратора* | webmaster@test.mcdir.ru |
| Кодировка | я не указывал |
| Индексная страница | пропишется автоматически |
| Защищенное соединение (SSL) | ставим галочку |
| HSTS | нет галочки |
| Перенаправлять HTTP-запросы в HTTPS | галочка |
| SSL-сертификат | новый Let’s Encrypt сертификат |
| SSL | ставим галочку |
| Комментарий | можно написать что-то себе для информации (необязательно) |
| Включить защиту от DDoS-атаки | нет галочки |
| Дополнительные возможности: | |
| Автоподдомены | отключено |
| PHP | да, ставим галочку |
| Режим работы PHP | LSAPI |
| Версия PHP LSAPI | 7.2.34 (alt) (можно выбрать другую) |
| CGI-скрипты | нет галочки |
| Журнал запросов, Журнал ошибок | галочки |
| Ежедневно, хранить 10 архивов | генератор отчетов – отключено |
| Настроить сжатие | нет галочки |
| Настроить кэширование | галочка |
| Период кэширования | день |
| Значение периода | 30 |
Для сохранения и запуска процесса создания сайта нажимаем «ОК»
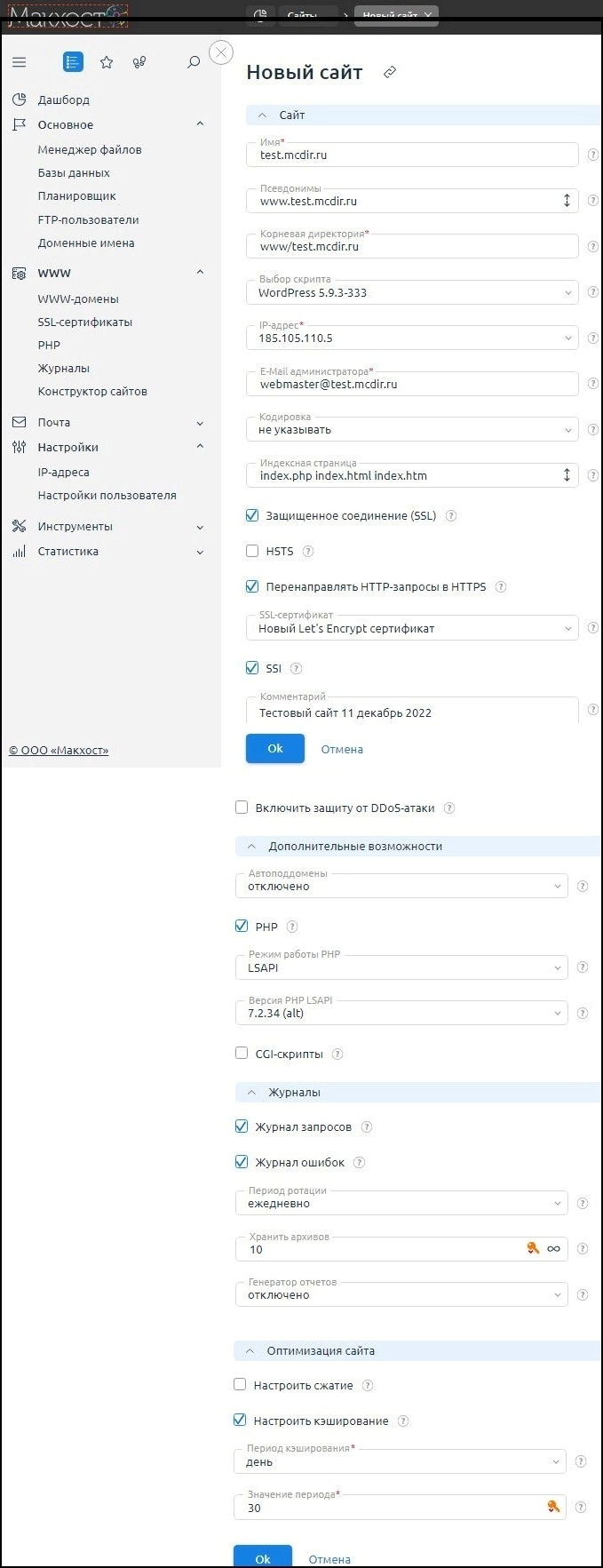
Ждем некоторое время, происходит установка WordPress на наш новый сайт.
По окончанию откроется окно включения Let’s Encrypt сертификата – нажимаем ОК
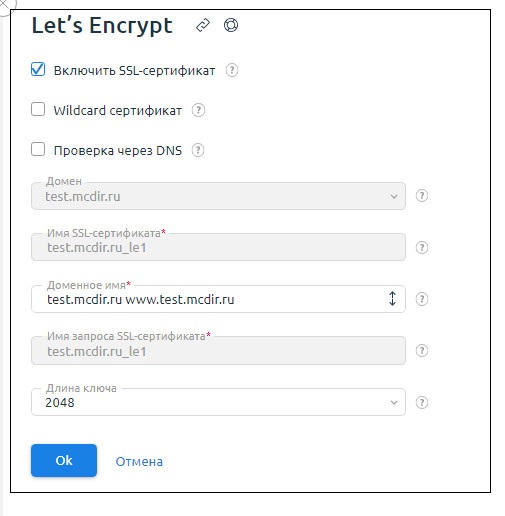
В новом окне – «Менеджер файлов», если сделать двойной клик по папке WWW – откроется вид на папку с нашим сайтом на WordPress.
Кликаем на папку – откроются привычные файлы сайта с установленной CMS.
Вход в админку созданного сайта
В правом верхнем углу панели ISPmanager зажжется желтый треугольник с восклицательным знаком, при наведении — там сначала отобразится информация о процессе установки SSL сертификата Let’s Encrypt, а затем система оповестит:
Запущена установка приложения ‘WordPress’. Имя базы данных — test.mcdir.rue57036 , логин админа — admin, пароль админа — AWPXPcHH0wsp, имя пользователя — uebca11, пароль — qC77bM1xY4UD
Здесь данные для входа в админку сайта: логин админа — admin, пароль админа — AWPXPcHH0wsp
И сведения по Базе Данных: Имя базы данных — test.mcdir.rue57036, имя пользователя — uebca11, пароль — qC77bM1xY4UD
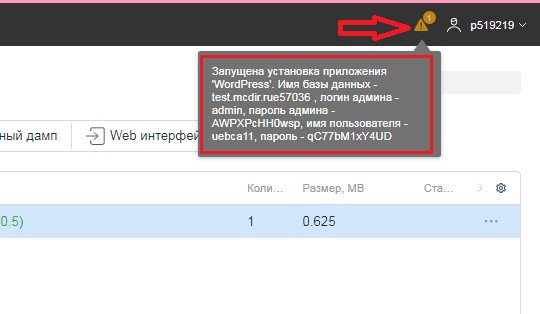
Вбиваем в поисковую строку браузера ссылку на наш сайт — test.mcdir.ru и видим «Привет, мир! Добро пожаловать в WordPress» — главную страницу нашей новой площадки.
Если браузер вас не хотел пускать и в адресной строке красное предупреждение «Не защищено» — нужно, немного подождав (еще не установился SSL сертификат), зайти заново.
После установки сертификата сайт откроется с закрытым замочком в адресной строке.
Для входа в админку сайта идем по ссылке test.mcdir.ru/wp-admin
— прописываем логин/пароль (информация в желтом треугольнике панели ISPmanager) и попадаем в админку.
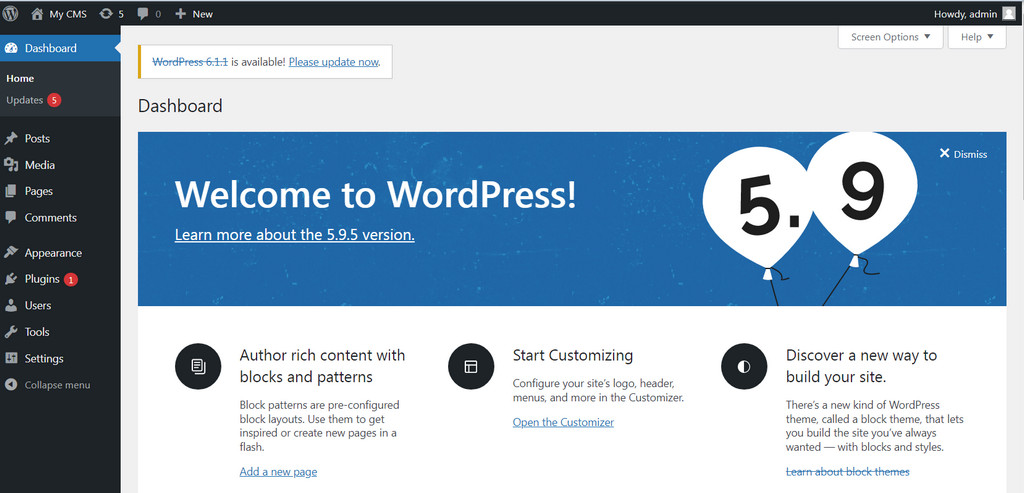
Как купить домен на Макхост
Домен на хостинге Mchost.ru регистрируется и оплачивается по практически стандартной процедуре.
Проверяем желаемый домен на занятость, заполняем регистрационную анкету, указываем NS серверы или используем серверы mchost.ru
Оплачиваем и все – можно создавать сайт на приобретенном домене.
Все операции по регистрации домена проводим не в панели ISPmanager, а В ПУ аккаунта (в личном кабинете) хостинга, и я добавил пошаговую инструкцию в ранее опубликованный материал — Хостинг Макхост регистрация домена.
Удачной всем регистрации и работы на хостинге Макхост
Если статья была интересна для вас - ей можно поделиться
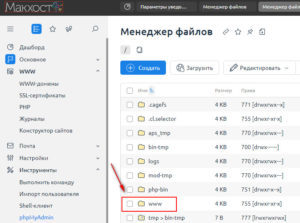
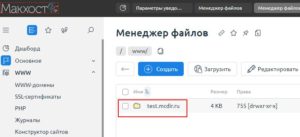
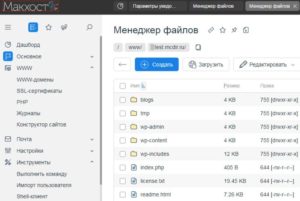
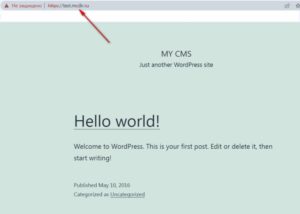
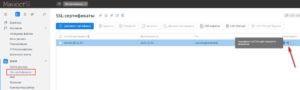
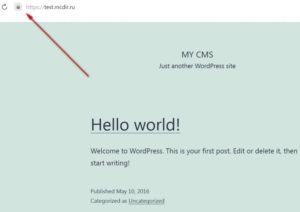




Все не доходит руки выйти из sprinthost, а ведь иногда таак хочется!
18/12/2022 — 12539
А насколько этот хостинг лучше чем спринхост?
Наталья, я бы так не ставил вопрос…
Оба хостинга одинаково хороши. Есть что-то разное — в ценах, объемах, услугах.
Но (мое мнение) если у вас несколько сайтов — лучше иметь несколько хостингов — мало-ли что…
Спасибо за такой оперативный ответ!
Здравствуйте а кто нибудь знает как убрать данный вход в админку чтобы не осталось следов. Могу ли я просто удалить wpsecure?
Убрать Вход в админку Вордпресс?
Убрать откуда? — с сайта?
Просто удалите виджет «Мета»
посмотрите статью выше.
Вход в админку WordPress
Заходим или через виджет «Мета» на сайте, или …
Посмотрел.
А зачем Вам удалять этот вход в админку? — мешает чему-то?
Лучше всего этот вопрос задать в техподдержку хостинга
Было такое решение у mchost установил не так давно. Но сейчас нашел более технологичное решение но в поддержке пишут что всё мы этим сейчас не занимаемся защита уже стоит автоматически на нашем хостинге и страницы с мануалами удалили все.
Я не могу ответить на Ваш вопрос — я перевел свои сайты с этого хостинга в 2015 году
А статья выше была написана — 06.04.2014